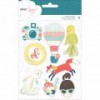Hello Nerds!
Nathalie with you today bringing you a new entry to the Silhouette Savvy Series. Though most of us like to collect pre made cut files, and alter them so that they fit the project you are working on. I wanted to show you an easy way to increase your cut file library, and at the same time create one of a kind cut files.
Cut files are created in many different ways, some come from drawings, others are alterations of an original images, but there are also others that are created by welding simple images together. The following video will showcase how the Happy Mini Frames cut file (available for free at Scrapbook Nerd) was created:
As you can see, creating a cut file by welding simple images together takes no time, and can be easily be achieved. The key is to make sure that each image that is welded has been converted to a “Compound Path’ so that when the images intersect/touch each other they can be welded together.

But now that you see how the cut out can be created, let’s put it to work in a new layout that uses Dear Lizzy’s newest collections, and Jane Davenport’s mixed media (all available at the Scrapbook Nerd Store)
All the fun colors of the watercolor background help bring our the details of the cut out (which has been backed with papers from both Dear Lizzy’s collections)


All the embellishments from the collections are perfect to tell the story of the picture. The different die cuts and stickers are clustered in each of the picture frames, thus ensuring that the viewer’s eye travels throughout the entire layout.

The title of this page was kept simple (though the word die cut is covered in glitter) but propped with some foam adhesive so that it won’t get lost in the page.
Now it is your turn to create your own cut files or use the new freebie one – just click here to be taken to the store for a free download – to create a new page of your own. Remember to tag us #scrapbooknerdca whenever you share your projects using this cut file on social media.
I am always a comment away if you have questions on how this came together or to help you with the Silhouette tutorial.
See you all around!!!

Materials used:
Dear Lizzy – Star Gazer collection – Ephemera, 6×6 paper pad, flair
Dear Lizzy – Stay Colorful collection – Ephemera, 12×12 paper pad, puffy stickers, cardstock stickers, glittered die cut words.
Pinfresh Studio – The Mix 2 collection – Epoxy stickers
Crate Paper – Carousel collection – Chipboard stickers
Jane Davenport – Memaid Markers