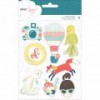Hi there!
Nathalie with you today with a new layout that showcases the new “Along The Way” collection from Pebbles. I am a confirmed paper lover, but nothing makes me happier than finding collections that can be used in everyday documenting. This collection has rich colors, and many designs that can be used at any season or time of the year.

What better way to showcase a collection while documenting a picture than to detail backing a cut file. For this layout, i chose a cut file from Handipaper, Floral Photo Camera to create one of the focus points of this page.

This cut out is rather simple in design with intricate details, so i was careful backing each of the small areas of the cut to make sure that the small details come forward. All the patterned paper in the collection made it so easy to bring the camera to live for this page. The following video will show you a more in-depth look on how the page was put together:
The placement of the picture in the page, along with the detailed camera are the focus of this page. However all the fussy cut floral motif from the patterned paper, ephemera and stickers bring softness to this page.


To avoid taking the focus away from the picture and cut out, a simple title was created using alphas from the Whimsical collection from Pink Paislee, and accenting it with a sticker from the Along The Way collection.

I hope this has inspired you to stop by the Scrapbook Nerd store to check all the materials used in this page. Remember there are always new goodies arriving at the store!
As always, if you have questions on how this came together, please just leave me a comment here.
XO


Pink Paislee – Whimsical collection – foam alphas
Heidi Swapp – Gold Lame colorshine
WRMK – Mini Guillotine